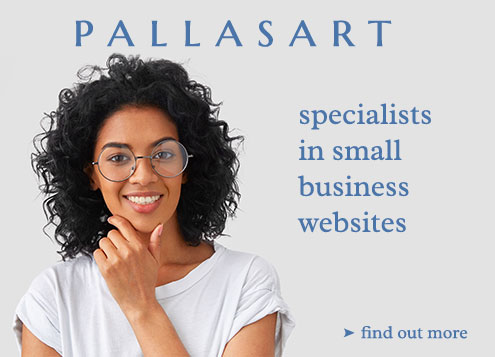It’s Saturday, April 19, 2025 and 70°F in Austin, Texas
Why do my website fonts and photos look blurry in Windows 10?
When users install or upgrade to Windows 10, "display scaling" may be turned on "by default" to either 125% or 150% resulting in blurriness when viewing websites or applications on certain monitors.
With a large portion of Windows computer users eligible for the free upgrade to Windows 10, users upgrading from Windows 7, 8 or 8.1 may start reporting that fonts or photos on websites or in applications suddenly look blurry or are hard to read.
Microsoft intended to make content "look better" on high-DPI displays by enlarging content for those larger resolution displays so that the content didn't appear too small relative to the desktop space - but ultimately enlarging smaller content like photos can make those photos suddenly appear blurry or fuzzy - similar to Retina high resolution display issues experienced on Apple computers/devices.
In theory the desktop applications would detect the DPI of the display and scale graphical elements, text and screen layout accordingly, but some (particularly older) applications haven't implemented this yet or didn't implement this functionality correctly.
Chrome (the world's most widely used web browser) is constantly making improvements in display scaling abilities, but many users have reported that fonts or photos look even fuzzier when using that particular browser.
There are 2 particular solutions to try if you are experiencing blurry fonts or photos on your Windows 10 device:
1) SOLUTION 1 - Adjust your default "Display Settings" for your entire Windows 10 computer.
When upgrading to Windows 10, your display settings may have been adjusted to use "Display Scaling" by default (without you even making this selection). The default setting applied may be either 125% or 150% -- but ANY scaling greater than 100% (actual size) may result in blurriness.
Even if Microsoft has "Recommended" 125% or 150% -- you can eliminate scaling issues by adjusting the display to use 100% - which is actual size.
Adjusting the display settings slider bar down to 100% to actual size will eliminate scaling, but will also make your content take up less space on your desktop - and it will also make all the text appear smaller, which may be an issue for those users who have difficulty reading smaller text.
To adjust the display scaling in WIndows 10:
- Right click on your desktop, and select "Display settings"
- In the "System - Display" window that opens, pull the slider "Change the size of text, apps, and other items:" to adjust the scaling percentage (%)
- Make a note of the original scaling %, and then adjust to see what % looks best to you
- Remember that any setting above 100% may result in blurriness or fuzziness in certain applications
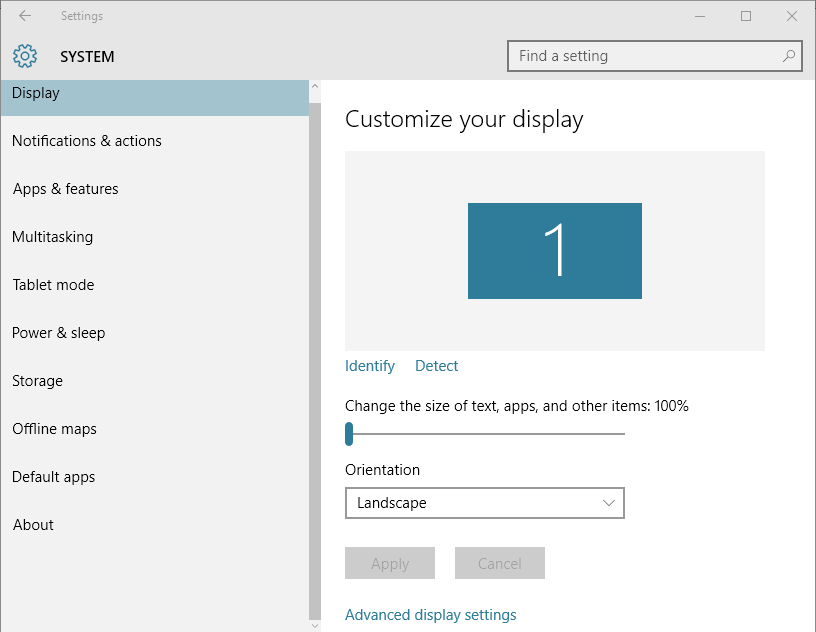
Display scaling is a preference, some may like the larger "scaled" content that 125% or 150% provides. While others may like the crispness and extra desktop space of viewing content at the original 100% actual size.
2) SOLUTION 2 - if you prefer the 125% or 150% display scaling setting, but are having particular issues such as fuzzy/blurry text or photos in the scaled content in certain applications - you can disable the display scaling for that individual program or application.
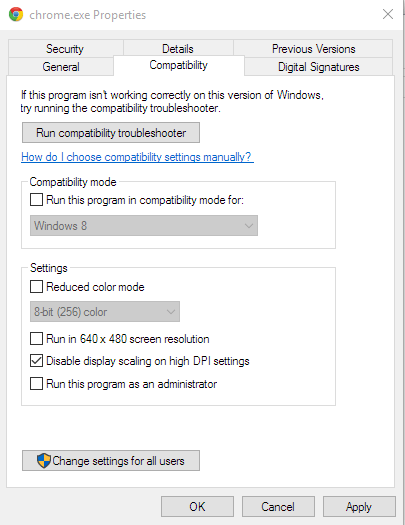 To disable the display scaling for a particular program, find the executable file (the .EXE file) for the actual program itself (rather than merely the shortcut for the program).
To disable the display scaling for a particular program, find the executable file (the .EXE file) for the actual program itself (rather than merely the shortcut for the program).
Navigate to the folder for the executable file listed in the shortcut's target path -- the actual program will often be located in a sub-folder of C:\Program Files - or - C:\Program Files (x86)
For example - Chrome may be located here:
C:\Program Files (x86)\Google\Chrome\Application\chrome.exe
Right click on the executable program file icon and select "Properties"
On the popup window that opens, navigate to "Compatibility" tab
Under "Settings" section - click on the check box that says "Disable display scaling on high DPI settings"
Hit "OK" button.
Restart the application if you had it open.
Once you do this, the particular application will no longer use display scaling.
You would need to repeat these steps for every application that you prefer not to use display scaling on.
Hope these tips and instructions help you with your display scaling issues. Remember that when you enlarge or scale photos greater than 100% of the original size, the content will likely appear less sharp or slightly blurry.












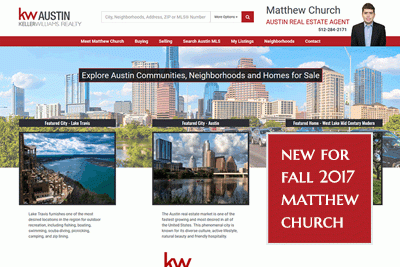
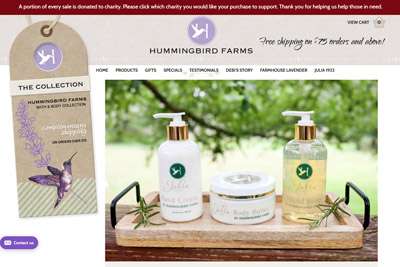






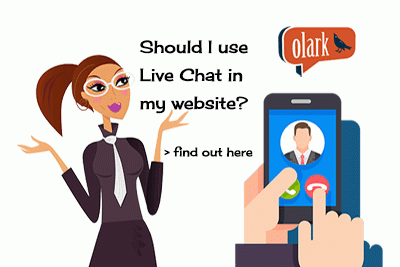
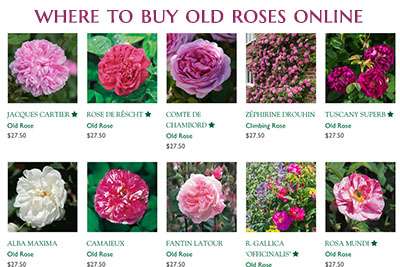


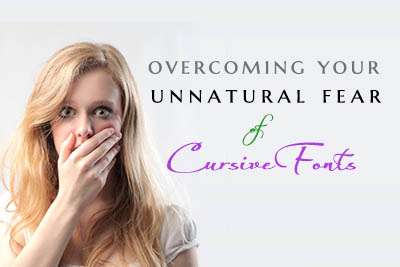




 New Home Builder Website Checklist
New Home Builder Website Checklist